راهنمای گام به گام ادغام زیمنس PLC با RS PRO HMI : یکی از چالش برانگیزترین بخش های هر پروژه اتوماسیون، برقراری ارتباط همه دستگاه ها با یکدیگر است.
همانطور که بسیاری از شما میدانید، تلاش برای برقراری ارتباط دو دستگاه از دو سازنده مختلف میتواند منشأ بسیاری از سردردها و مشکلات در یک پروژه ساده باشد.
در مقالهراهنمای گام به گام ادغام زیمنس PLC با RS PRO HMI ، به شما نشان خواهم داد که اتصال RS PRO HMI به plc S7-1200 زیمنس یا پی ال سی S7-1500 زیمنس از طریق شبکه اترنت چقدر آسان است.
در 10 دقیقه آینده، یک PLC زیمنس را در TIA Portal پیکربندی و برنامه ریزی می کنیم، یک برنامه HMI زیمنس را در piStudio ایجاد و پیکربندی می کنیم و ارتباط بین دو دستگاه را آزمایش می کنیم.
بیایید با پیکربندی PLC در TIA Portal شروع کنیم.
پیکربندی PLC
در پرتال TIA، یک پروژه جدید ایجاد کردم و یک PLC S7-1211 را به پروژه اضافه کردم. من از یک PLC S7-1211 استفاده کرده ام زیرا این چیزی است که در آزمایشگاه خود در دسترس دارم. اگر در خانه دنبال میکنید، میتوانید از هر نوع S7-1200 یا S7-1500 PLC استفاده کنید.
در ویرایشگر دستگاهها و شبکهها، PLC را برای دسترسی به پیکربندی ویژگی PLC انتخاب میکنم.
از آنجایی که PLC از طریق یک شبکه مبتنی بر اترنت با HMI ارتباط برقرار می کند، باید یک آدرس IP برای PLC که در همان زیرشبکه HMI قرار دارد، پیکربندی کنم.
برای پیکربندی آدرس IP PLC، به رابط PROFINET [X1] > آدرسهای اترنت پایین رفته و آدرس IP 192.168.1.100 را به PLC اختصاص میدهم.
علاوه بر پیکربندی آدرس IP برای PLC، باید به دستگاه های خارجی اجازه دسترسی به داده های PLC را بدهم و پروتکل ارتباطی را که برای تبادل داده بین PLC و HMI استفاده می شود، فعال کنم.
برای انجام این کار، به قسمت Protection and Security از خصوصیات PLC بروید.
در این پوشه سطح دسترسی را روی Full Access قرار دادم. این به دستگاه های خارجی اجازه می دهد تا تمام داده های موجود در PLC را بخوانند و بنویسند.
در نهایت، باید ارتباط PUT/GET را در PLC فعال کنم. این پروتکل ارتباطی است که برای ارتباطات بین PLC و RS PRO HMI استفاده می شود.
برای فعال کردن ارتباط PUT/GET، صفحه مکانیزم های اتصال را باز می کنم و گزینه Permit access with PUT/GET communication from remote partner را فعال می کنم.
اکنون که PLC پیکربندی شده است، میتوانیم یک منطق ساده بنویسیم که بعداً برای آزمایش ارتباط HMI از آن استفاده خواهیم کرد.
برنامه نویسی PLC
من روی صفحه اصلی دوبار کلیک می کنم تا شی باز شود.
پس از باز شدن، من یک مدار سیل ساده را همانطور که در اینجا نشان داده شده است با یک شرط مجاز و دو حالت قفل برنامه ریزی می کنم.
پس از اتمام برنامه نویسی، می توانم تگ هایی را برای پروژه خود تعریف کنم. برای نشان دادن اینکه چگونه یک RS PRO HMI میتواند با انواع مختلف برچسبها در S7 PLC تعامل داشته باشد، از ترکیبی از تگهای Memory، Global Output و Global Input استفاده میکنیم.
در این مثال، فرآیند من می تواند از HMI با استفاده از تگ های hmiStart و hmiStop شروع یا متوقف شود. آدرس این تگ ها به ترتیب M0.0 و M0.1 هستند.
این فرآیند همچنین می تواند با یک دکمه توقف فیزیکی متوقف شود. این دکمه توقف به ورودی I0.0 PLC متصل است و من یک برچسب برای این ورودی به نام btnStop ایجاد می کنم.
در نهایت، هنگامی که فرآیند در حال اجرا است، PLC خروجی فیزیکی Q0.0 را که با تگ bcnRunning مرتبط است، روشن می کند.
پس از اتمام پیکربندی منطق، پروژه خود را کامپایل کرده و آن را در PLC دانلود می کنم.
در این مرحله، ما برنامهنویسی PLC را به پایان رساندهایم و میتوانیم توجه خود را به piStudio، محیط توسعه برای HMIهای RS PRO معطوف کنیم.
پیکربندی HMI
من یک پروژه جدید در piStudio ایجاد می کنم.
در گفتگوی پروژه جدید، نام پروژه، نوع RS PRO HMI مورد استفاده و پیکربندی ارتباط را مشخص می کنم. در این مثال، من می خواهم از اتصال اترنت برای برقراری ارتباط با PLC S7-1200 زیمنس استفاده کنم.
هنگامی که این تنظیمات پیکربندی شدند، روی Finish کلیک می کنم تا پروژه ایجاد شود.
در پروژه باید آدرس IP PLCی که HMI با آن در ارتباط است را مشخص کنم. من این کار را در تنظیمات ارتباطی پروژه انجام می دهم.
برای باز کردن تنظیمات ارتباط، تب Project را در نوار ابزار فعال کرده و روی Communication کلیک کنید.
در کادر محاوره ای Communication، روی Setting در کنار فیلد IP دستگاه کلیک کنید تا آدرس IP PLC را که HMI با آن ارتباط برقرار می کند، تنظیم کنید. توجه داشته باشید که من فقط آدرس IP را به روز می کنم و سایر گزینه ها را در مقادیر پیش فرض خود می گذارم.
وقتی پیکربندی انجام شد، روی OK در هر دو کادر محاوره ای کلیک می کنم تا پیکربندی ذخیره شود و دیالوگ ها ببندم.
همچنین باید آدرس IP HMI را مشخص کنیم.
برای انجام این کار روی Project Settings کلیک کنید و آدرس IP HMI را در تب HMI IP پیکربندی کنید.
اکنون که HMI پیکربندی شده است، می توانیم برنامه HMI خود را بسازیم.
برنامه HMI را بسازید
اضافه کردن اشیا به صفحه نمایش HMI
با کشیدن آنها از جعبه ابزار و رها کردن آنها روی بوم می توانیم اشیا را به صفحه HMI اضافه کنیم.
همانطور که در اینجا نشان داده شده است، با اضافه کردن یک بیت سوئیچ به بوم شروع می کنم.
هنگامی که یک شی روی بوم قرار می گیرد، می توانم روی آن شی دوبار کلیک کنم تا منوی پیکربندی آن باز شود.
برای شی Bit Switch، باید پیکربندی کنم که چه برچسبی در PLC مینویسد. برای تعیین یک برچسب، می توانم روی دکمه Edit در کنار فیلد Write Address کلیک کنم.
در کادر محاورهای که باز میشود، آدرس تگ PLC را M0.0 تنظیم کردم که آدرس تگ hmiStart بود.
من دوبار روی OK کلیک می کنم تا پیکربندی ذخیره شود و این فرآیند برای اضافه کردن یک شیء Bit Switch دوم برای تگ hmiStop با آدرس M0.1 تکرار می شود.
همچنین باید حالت این بیت سوئیچ را مشخص کنم. در حالت Momentary را انتخاب می کنم. هنگامی که یک سوئیچ بیت در حالت لحظه ای کار می کند، در حالی که سوئیچ فعال است، مقدار True را به تگ مرتبط خود می نویسد.
علاوه بر کنترل ارزش تگ ها با نوشتن بر روی آنها از HMI، می توانیم وضعیت تگ ها را با خواندن مقادیر آنها نیز تجسم کنیم.
از جعبه ابزار، یک شی Bit Lamp را اضافه می کنم تا وضعیت تگ Boolean را در PLC تجسم کنم.
یک بار دیگر، من می توانم روی شی دوبار کلیک کنم تا گفتگوی پیکربندی آن باز شود و می توانم آدرس برچسبی را که شی می خواند را تعریف کنم. در اینجا من از آدرس I0.0 می خوانم که آدرس دکمه توقف فیزیکی بود.
من این فرآیند را تکرار میکنم تا یک لامپ بیت دیگر اضافه کنم که از آدرس Q0.0 خوانده میشود، که خروجی است که هنگام اجرای فرآیند روشن میشود.
افزودن برچسب های متنی
در این مرحله، HMI ما تقریباً به پایان رسیده است. آخرین کاری که انجام خواهم داد این است که چند برچسب متنی اضافه کنم تا توضیح دهیم که اشیاء روی HMI ما چه می کنند.
برای انجام این کار، پوشه Common Object را در جعبه ابزار فعال می کنم و یک شی Text را روی بوم بالای سوئیچ hmiStart Bit می کشم.
من روی شی دابل کلیک می کنم تا گفتگوی پیکربندی آن باز شود و متن به HMI Start به روز شود.
من این شی متن را کپی و جایگذاری می کنم تا برچسب هایی را به اشیاء دیگر روی بوم اضافه کنم.
اگر بخواهم، میتوانم از ابزارهای موقعیتیابی موجود در نوار ابزار برای قرار دادن و تراز کردن اشیاء روی بوم همانطور که در اینجا نشان داده شده است استفاده کنم.
اکنون که توسعه HMI انجام شده است، میتوانیم HMI را با استفاده از دکمه Compile در نوار ابزار کامپایل کنیم و برنامه را در HMI دانلود کنیم.
پس از بارگیری برنامه، میتوانیم ارتباط را آزمایش کنیم تا مطمئن شویم همه چیز مطابق انتظار کار میکند.
ارتباط PLC و HMI را تست کنید
در HMI خود، سوئیچ بیت شروع HMI را روشن می کنم. وقتی این سوئیچ روشن است، مقدار True را روی تگ hmiStart در PLC می نویسد و خروجی bcnRunning True می شود.
می توانم ببینم که برچسب bcnRunning True است زیرا ظاهر Running Bit Lamp به روز شده است.
سوئیچ HMI Start Bit را خاموش می کنم و HMI Stop Bit Switch را فعال می کنم. این مقدار True را به تگ hmiStop می نویسد که یک اینترلاک برای فرآیند است.
همانطور که انتظار می رفت، تگ bcnRunning False می شود و می بینیم که این فرآیند از ظاهر شدن Running Bit Lamp متوقف شده است.
در نهایت، میتوانم ورودی فیزیکی I0.0 PLC را تغییر دهم. من می توانم مقدار ورودی فیزیکی در حال تغییر را از لامپ بیت دکمه توقف در HMI ببینم.
در این مرحله، می توان با اطمینان گفت که ارتباط بین PLC و HMI کار می کند.
نتیجه گیری
در این مقاله، من به شما نشان دادم که برقراری ارتباط بین PLC S7-1200 زیمنس و RS PRO HMI با استفاده از TIA Portal و piStudio چقدر آسان است.
به طور خاص، ما یاد گرفتیم که چگونه یک آدرس IP برای PLC تعیین کنیم، سطح دسترسی PLC را پیکربندی کنیم و ارتباطات PUT/GET را فعال کنیم.
هنگامی که پیکربندی PLC کامل شد، ما یاد گرفتیم که چگونه آدرس IP PLC را که HMI با آن ارتباط برقرار می کند پیکربندی کنیم و چگونه اشیاء HMI را به برچسب ها در PLC نگاشت کنیم.
اگر به راهنمایی نیاز دارید که کدام محصول به بهترین وجه با نیازهای شما مطابقت دارد، اتوماسیون فرسان نمایندگی زیمنس یک شریک راه حل عالی است که خدمات مشاوره برنامه را ارائه می دهد. تیم مهندسی فرسان و مرکز راه حل های فنی آماده پشتیبانی از شما در مورد نیازهای پروژه شما هستند.


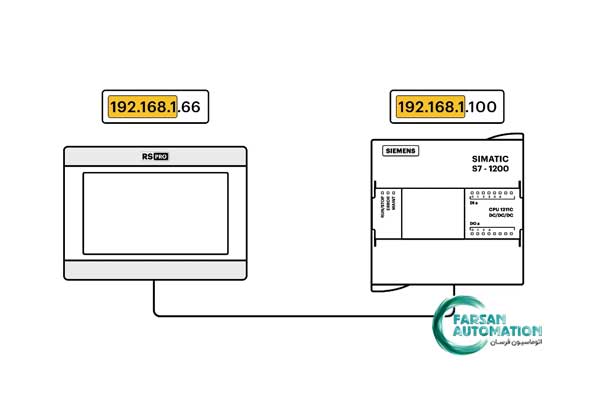
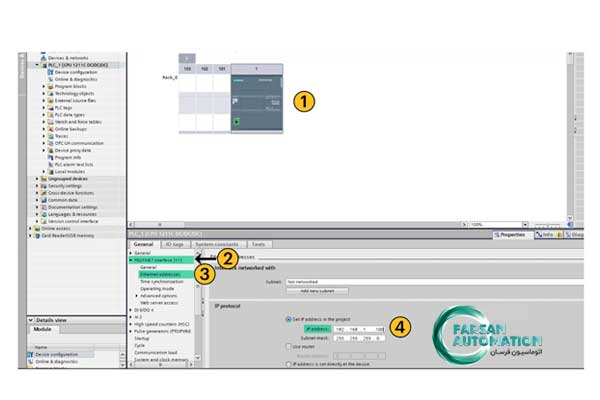
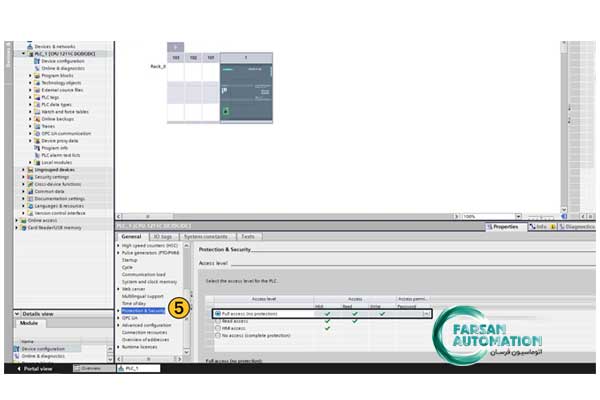
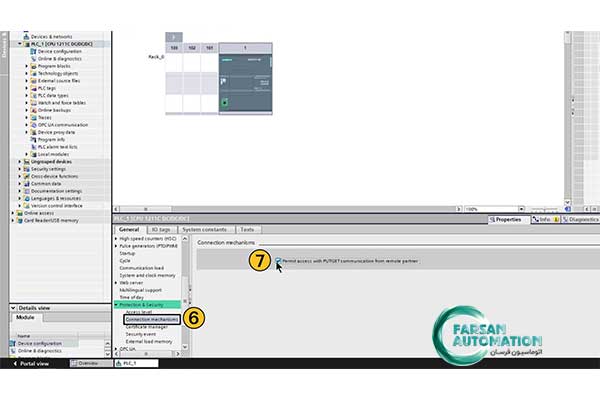
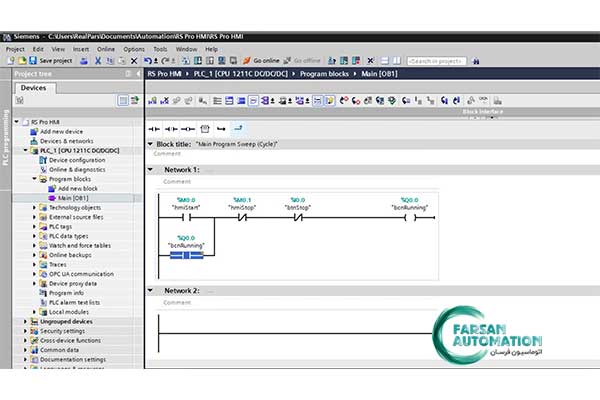
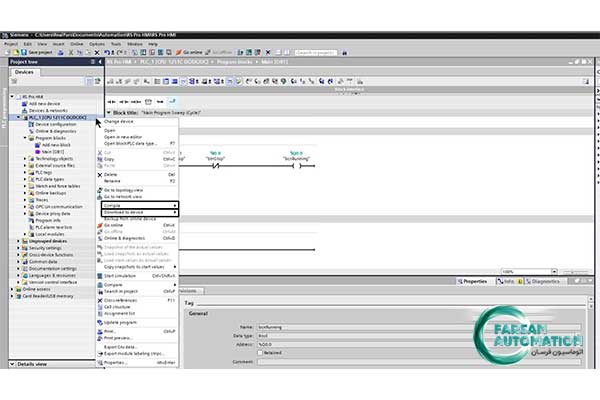
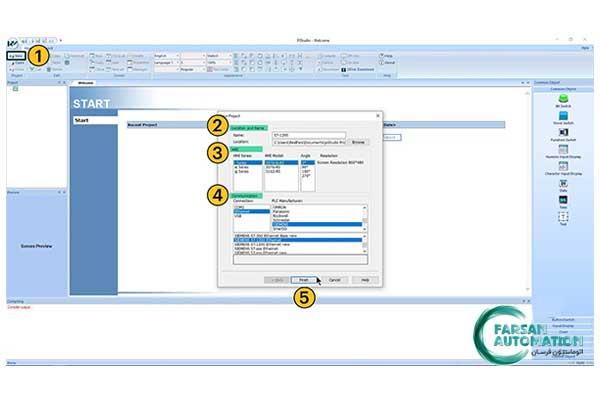
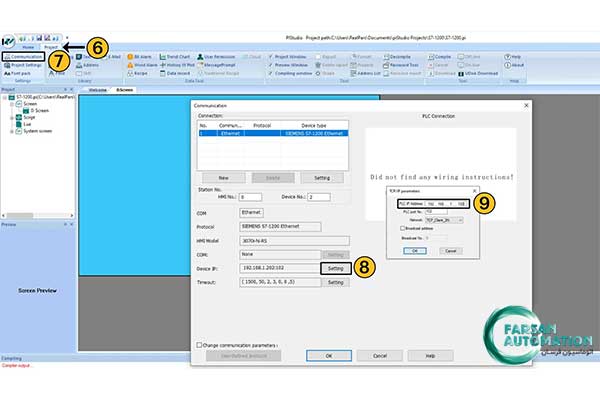
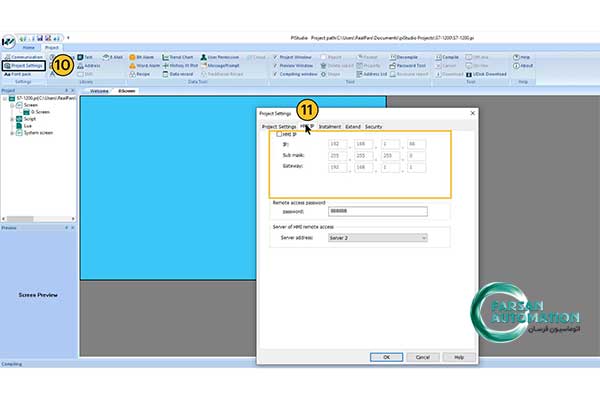
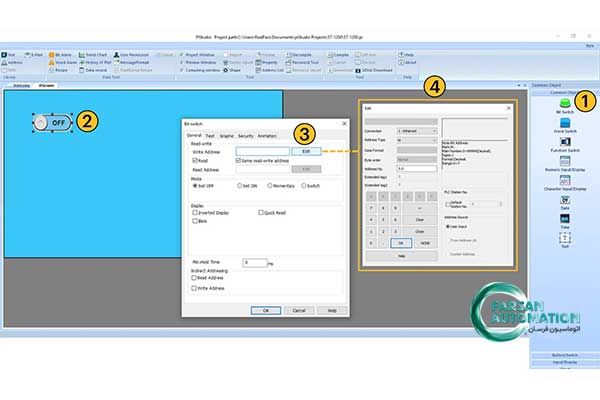
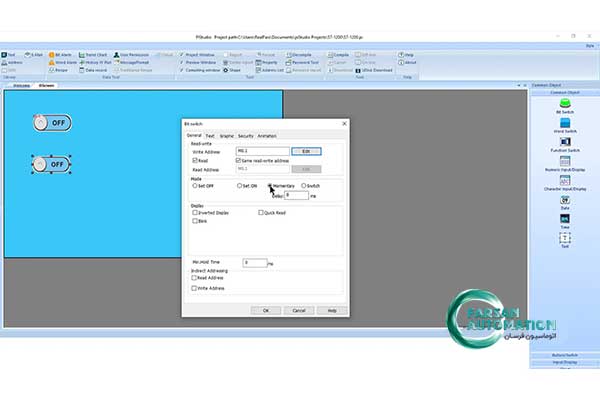
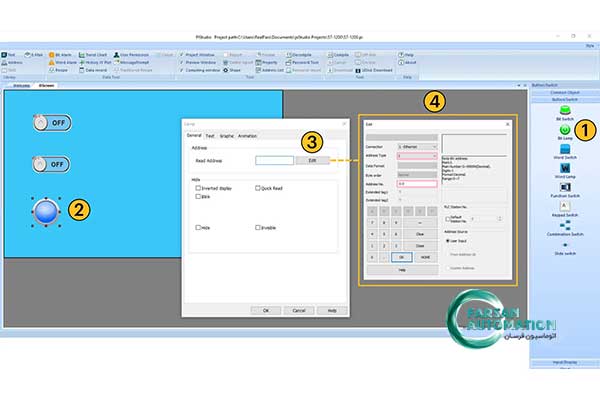

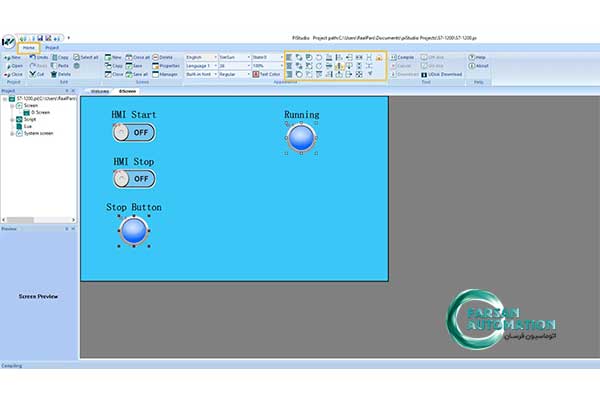
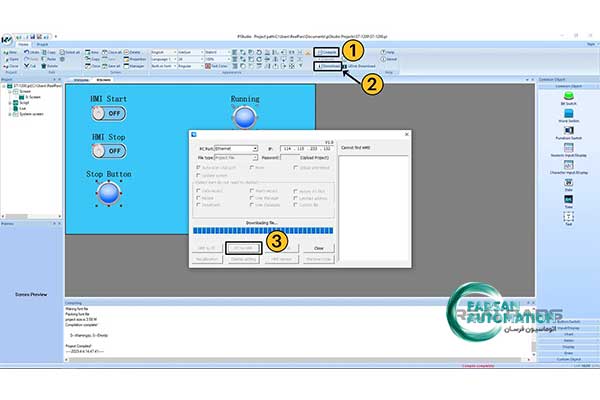

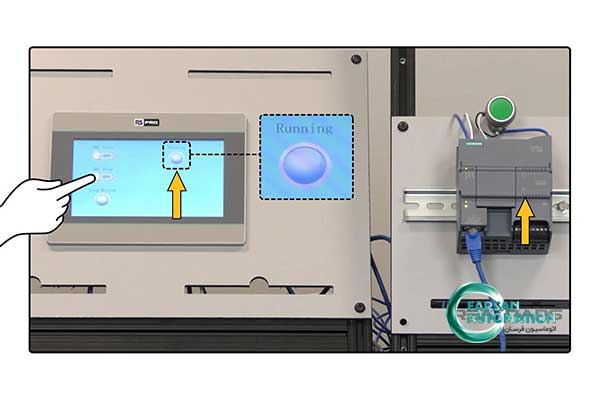


1 دیدگاه در “راهنمای گام به گام ادغام زیمنس PLC با RS PRO HMI”