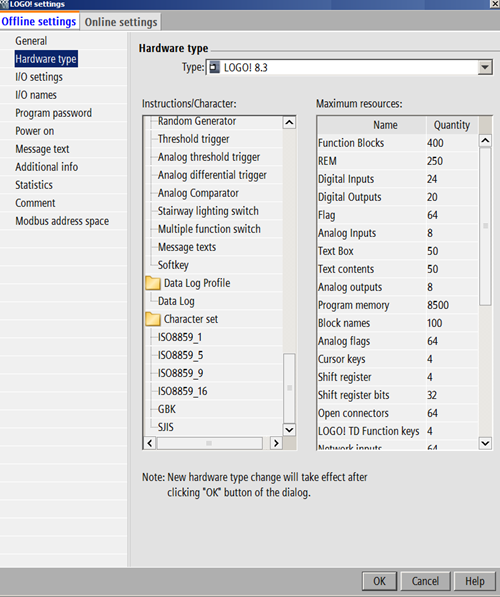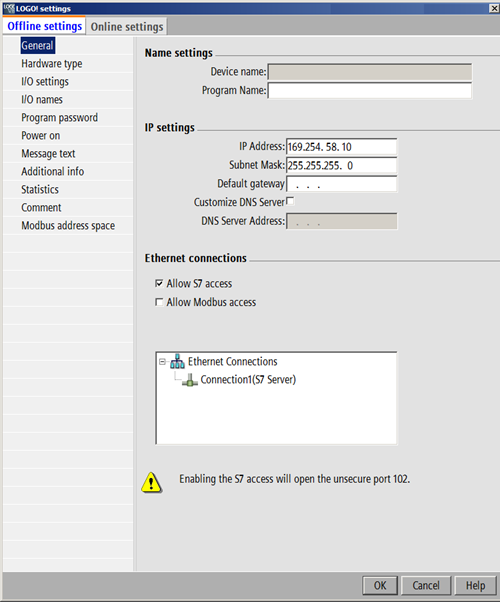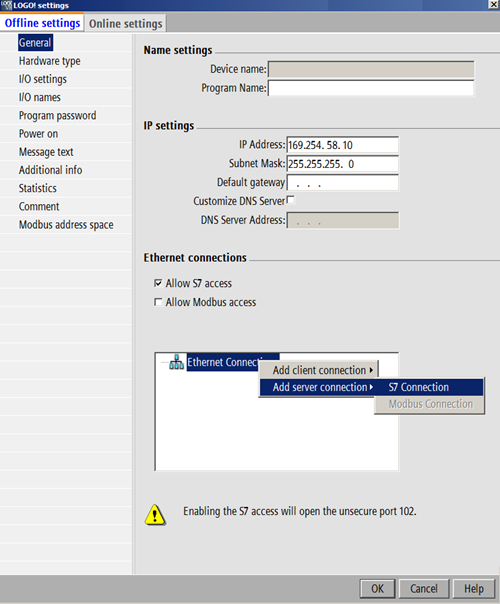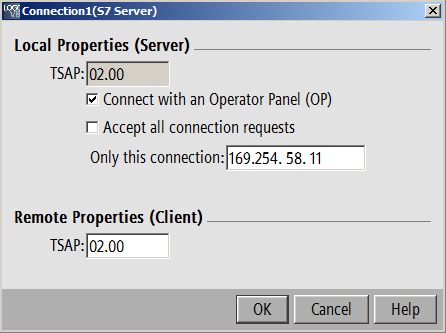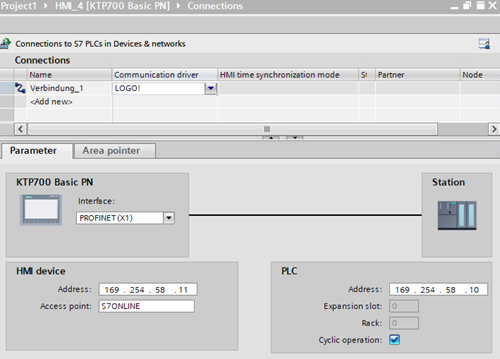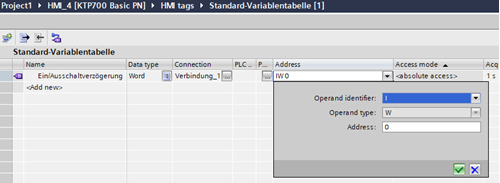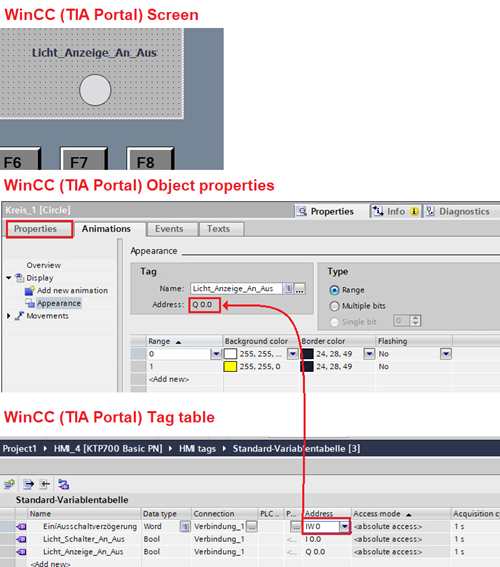دستورالعمل های زیر به شما نحوه اتصال بین لوگو زیمنس و hmi زیمنس را آموزش می دهد.
دستورالعمل ها
دستورالعمل های زیر نحوه نحوه اتصال بین لوگو زیمنس و hmi زیمنس را با استفاده از LOGO Soft Comfort و WinCC (پرتال TIA) گام به گام به شما نشان می دهند.
قبل از شروع اتصال LOGO و HMI، یک آدرس IP در دستگاه LOGO، دستگاه HMI و رایانه شخصی خود اختصاص می دهید. اطمینان حاصل کنید که آدرس های IP در همان زیرشبکه قرار دارند.
یک آدرس IP برای دستگاه LOGO اختصاص دهید.(اطلاعات در دفترچه راهنما در قسمت پیکربندی تنظیمات شبکه موجود است.)
یک آدرس IP برای دستگاه HMI خود اختصاص دهید. (اطلاعات در دفترچه راهنما در بخش تخصیص آدرس IP و نام دستگاه موجود است.)
همچنین یک آدرس IP برای رایانه شخصی خود برای اتصال شبکه خود اختصاص دهید.
پروژه LOGO! V8.3
- پروژه خود را در LOGO Soft Comfort باز کنید یا یک پروژه جدید ایجاد کنید.(برای دانلود LOGO Soft Comfort اینجا کلیک کنید)
- قسمت ” Settings” را باز کنید و در تب “Offline settings” نوع سخت افزار “LOGO! 8.3” را انتخاب کنید.
- روی “General” کلیک کنید و در قسمت “IP settings” آدرس IP و Subnet Mask را وارد کنید.
- در قسمت “Ethernet connections” گزینه «Allow S7 access» را فعال کرده و سپس آن را با OK ببندید.
- به منوی “Tools > Parameter VM Mapping” بروید.
- مقادیر آنالوگ را برای انتقال به پروژه HMI خود انتخاب کنید. مقادیر دیجیتالی که می خواهید به پروژه HMI خود منتقل شوند لازم نیست در پارامتر VM Mapping مشخص شوند.
- روی اتصال اترنت و اتصال S7 جدید کلیک راست کنید.
- روی اتصال تازه ایجاد شده دوبار کلیک کنید تا قسمت Properties باز شود.
- گزینه ” Connection with an Operator Panel (OP)” را فعال کنید.
- آدرس IP پنل عملیاتی (OP) را در قسمت ورودی ” Only this connection: ” وارد کنید.
- مقدار 02.00 را برای “TSAP” وارد کنید.
- برنامه را با زدن OK ببندید.
اتصال در WinCC (پورتال TIA)
- WinCC (TIA Portal) را باز کنید و یک پروژه جدید ایجاد کنید.
- در مسیریابی پروژه، روی “Add new device” دوبار کلیک کنید و پنل HMI خود را انتخاب کنید.
- در ناوبری پروژه به “Connections” بروید و روی آن دوبار کلیک کنید.
- “LOGO!” را به عنوان محرک ارتباطات انتخاب کنید.
- در برگه “Parameter” بررسی کنید که آیا آدرس IP پنل HMI شما مطابقت دارد یا خیر. مطمئن شوید که آدرس IP در همان زیرشبکه آدرس های IP LOGO شما باشد! و کامپیوتر شما
- در زیر “PLC” آدرس IP را که به LOGO خود اختصاص داده اید وارد می کنید.
- در مسیریابی پروژه، پوشه “HMI tags” را باز کنید و تگ های جدید خود را در جدول تگ پیش فرض ایجاد کنید.
مقادیر آنالوگ
برچسب ها برای مقادیر آنالوگ تعریف شده در LOGO! Soft Comfort با پارامتر VM Mapping برای انتقال به پنل HMI باید با همان نوع داده و آدرس یکسان در WinCC (TIA Portal) پیکربندی شود. مثال: برچسب با نوع داده “Word” و آدرس “0” در LOGO! Soft Comfort باید در WinCC (TIA Portal) با نوع داده “Word” و آدرس “VW0” پیکربندی شود.
مقادیر دیجیتال
به منظور دسترسی به مقادیر دیجیتال LOGO! Soft Comfort تگ در WinCC (TIA Portal) باید با ترتیب آدرس مربوطه پیکربندی شود. مثال: خروجی دیجیتال “Q1” از LOGO! Soft Comfort باید در جدول برچسب WinCC (TIA Portal) با آدرس “Q0.0” و نوع داده “Bool” پیکربندی شود. ورودی دیجیتال “I1” دارای آدرس “I0.0” در WinCC (TIA Portal) است. طبق این دستور آدرس، مثلا یک ورودی دیجیتال “I8” از LOGO! Soft Comfort دارای آدرس “I0.7” در WinCC (TIA Portal) و ورودی دیجیتال “I9” با آدرس “I1.0” خواهد بود. قوانین مشابه برای ترتیب آدرس در جدول تگ WinCC (TIA Portal) برای نشانگرها و خروجی های LOGO نیز اعمال می شود! .
- در ناوبری پروژه، پوشه “Screens” را باز کنید و یک صفحه جدید ایجاد کنید.
- یک شی را به صفحه نمایش وارد کنید، به عنوان مثال یک دایره برای نمایش نور (روشن/خاموش).
- روی شیء پیکربندی شده “Circle” کلیک کنید تا Properties آن باز شود.
- یک انیمیشن را با پیوند برچسب در Properties پیکربندی کنید. به عنوان مثال، در زیر “Display > Appearance” رنگ پس زمینه را بسته به مقدار بیت تگ “Light_Display_On_Off” تغییر دهید.
- در پایان پیکربندی، دستور منو “Online > Upload from device” را اجرا می کنید.
- پس از اتصال LOGO خود! و پنل HMI خود را از طریق رابط اترنت می توانید برنامه ایجاد شده را تست کنید.